- 자바(JDK) 환경변수를 설정하는 이유 -
● 환경변수 설정 시 운영체제에서 자바(JAVA) 실행 환경을 인식하여 자바(JAVA)로 만들어진 프로그램을 실행할 수 있다.
● JDK 및 JRE의 설치 경롤르 지정하여 시스템이 해당 경로에서 필요한 파일을 찾을 수 있다.
● 이클립스와 같은 개발도구(IDE)에서 JDK를 인식하고 프로젝트를 빌드하는데 사용할 수 있다.
위와 같은 이유들로 자바(JDK) 환경변수를 설정을 해야합니다.
그러면 설정해야하는 이유도 알았겠다 바로 설정하는 방법 및 순서를 알아보겠습니다.
1. 자바(JDK) 설치
우선 컴퓨터에 환경변수로 설정할 자바(JDK)를 설치해야하는데
다운로드 주소는 아래에 올려놓겠습니다.
Download the Latest Java LTS Free
Subscribe to Java SE and get the most comprehensive Java support available, with 24/7 global access to the experts.
www.oracle.com
위 주소에서 자신이 사용할 JDK 버전에 맞추어 다운로드 해주시면 됩니다.
2. 환경변수 확인
자바 환경변수를 설정하기 전에 현재 시스템의 환경 변수를 확인해야 합니다.
그림과 같이 명령 프롬프트(CMD)를 열어 다음 명령어를 입력합니다.
C:\Users\user>javac

만약 위와 같은 메세지가 뜬다면 환경변수를 설정해줘야 합니다.
3. JDK 경로 환경변수 설정
우선 자바(JDK)가 깔려있는 경로를 먼저 복사합니다.
별도로 경로를 지정하지 않으셨다면 기본 경로인 C:\Program Files\Java\jdk_버전
이 경로에 저장되어 있을겁니다.
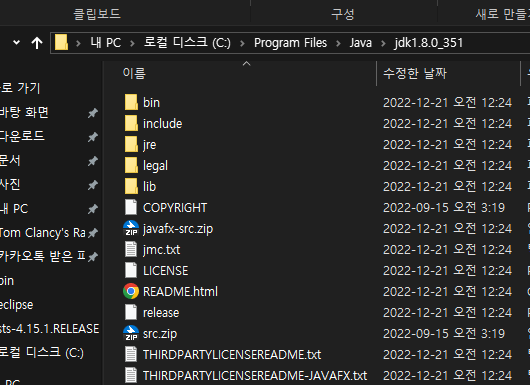
그 후 복사한 경로를 이용해 환경변수를 설정해주도록 합니다.
1. 윈도우 키 -> 시스템 환경 변수 편집 검색 -> 열기
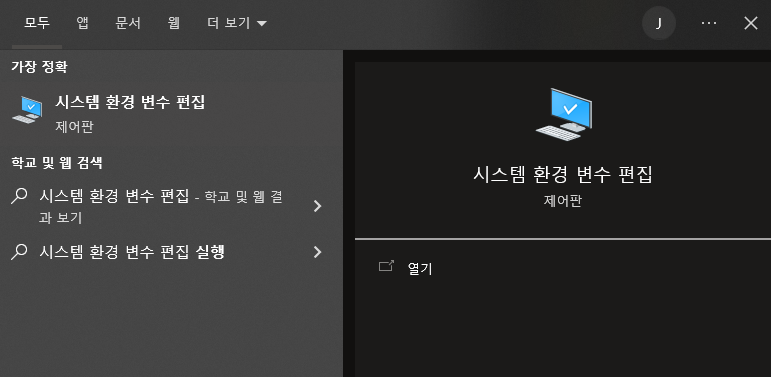
2. 환경 변수 클릭

3. 새로 만들기 -> 변수 이름(JAVA_HOME) 및 변수 값(JDK 경로) 설정 -> 확인
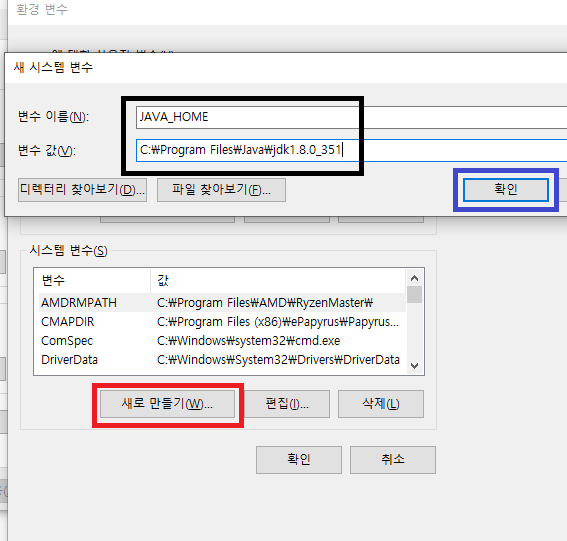
4. 시스템 변수 Path 클릭
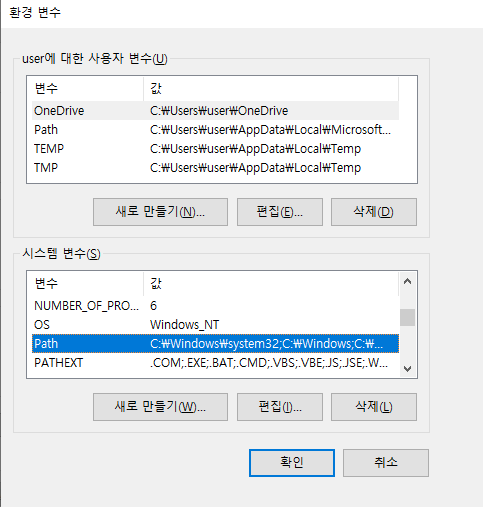
5. 새로 만들기 -> %JAVA_HOME%\bin 추가 -> 위로 이동 -> 확인
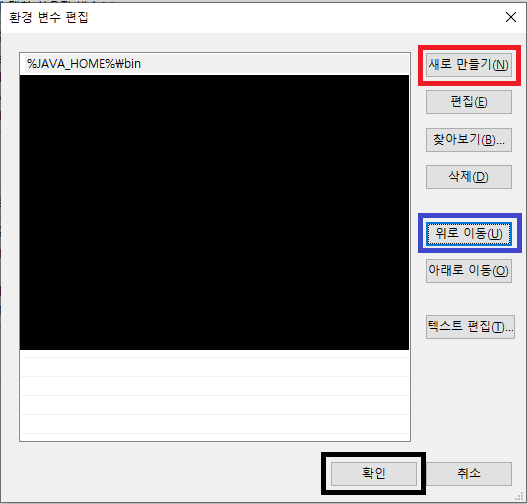
4. 환경변수 최종 확인
다시 명령 프롬프트(CMD)를 열어 다음과 같은 명령어를 작성해줍니다.
javac
javac -version
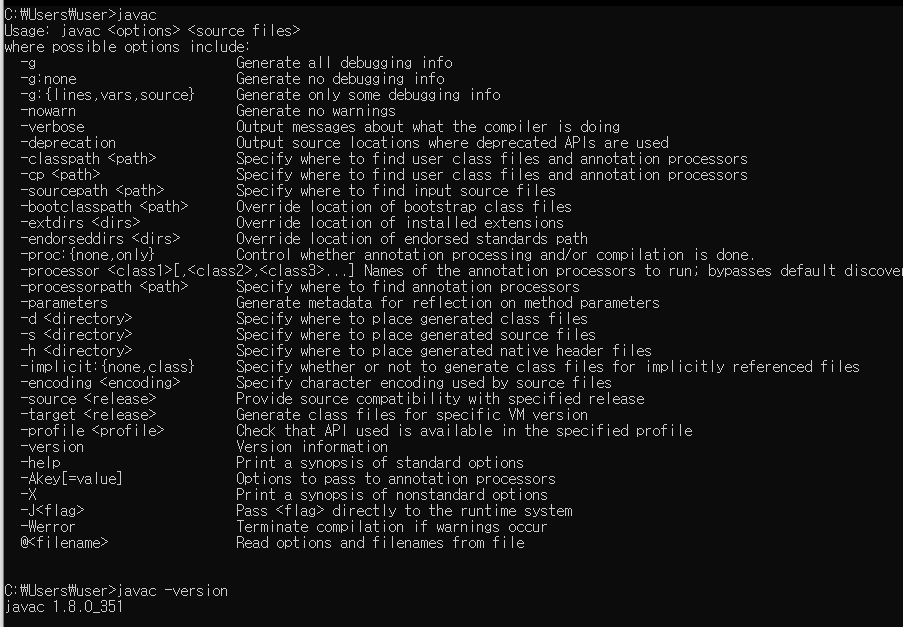
위와 같은 자바에 대한 정보및 버전이 뜬다면 자바(JDK) 환경변수 등록에 성공하신겁니다.
여기까지 따라오느라 수고하셨습니다. 다음에 더 유익한 정보로 돌아오겠습니다. ( ^_^ )
'환경설정' 카테고리의 다른 글
| STS(Spring Tool Suite) 다운로드 및 설치하기 (0) | 2023.07.13 |
|---|---|
| [Eclipse] 이클립스 버전별 정보 및 JDK 최소 요구 버전 (1) | 2023.07.12 |
| 이클립스 기본 설정 및 초기 세팅(인코딩, 테마, 폰트 및 글씨 크기) (0) | 2023.07.10 |
| 이클립스 다운로드 및 설치하기 (Eclipse Downloads) (0) | 2023.07.09 |


